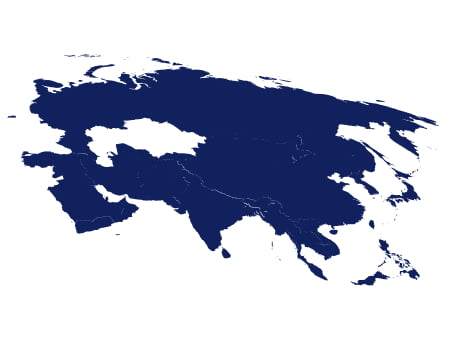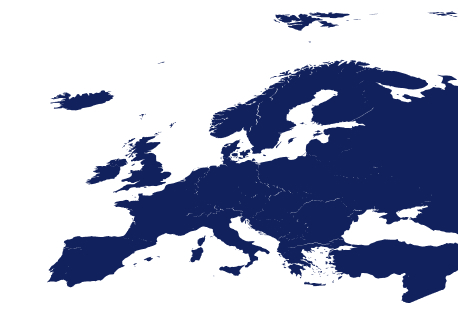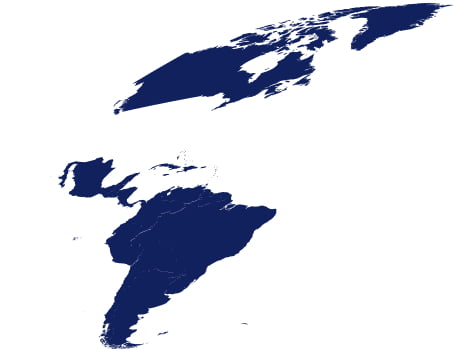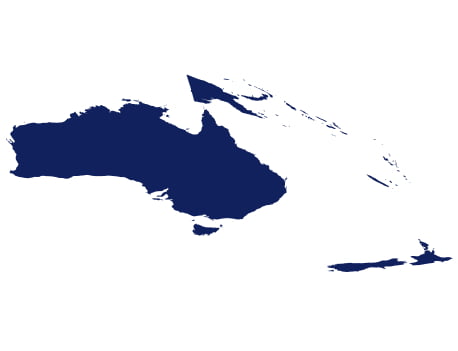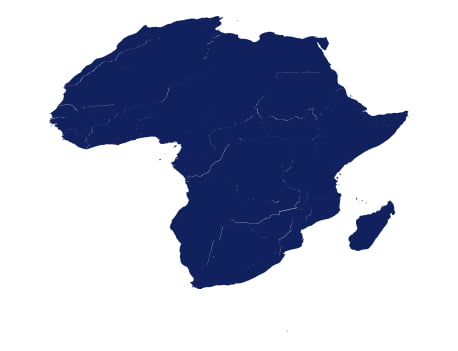آموزش نصب wordpress ، نصب آسان و سریع وردپرس : یکی از دلایل موفقیت وردپرس مراحل نصب بسیار آسان آن است. اگر تا بهحال هیچ سیستمی نصب نکردهاید و در این زمینه تجربه ندارید اصلاً نگران نباشید. چراکه ما این مراحل را بصورت قدم به قدم و همراه با تصویر به شما یاد خواهیم داد.

آموزش نصب wordpress با نوین هاست
سیستم مدیریت محتوای وردپرس با نصب ۵ دقیقه ای مشهورش شناخته می شود. در این آموزش ما می خواهیم یاد بگیریم که چگونه می توان سیستم مدیریت وردپرس را روی سرور مجازی در مدت ۵ دقیقه نصب کرد. این آموزش را با فرض اینکه ما برای سایت وردپرس خود دامین و سرور را تهیه کرده ایم شروع می کنیم.
نصب معروف پنج دقیقه ای
این بخش از آموزش٬ برای کاربرانیست که قبلاً تجربه نصب یک سیستم روی میزبان را داشتهاند. اگر کاربر تازهکار هستید٬ به ادامه این مطلب و بخش نصب با جزییات مراجعه کنید.
- وردپرس فارسی را دریافت و از حالت فشرده خارج کنید.
- پایگاهداده مورد نیاز برای وردپرس را بر روی میزبان خود بسازید.
- پرونده wp-config-sample.php را به wp-config.php تغییر نام دهید.
- پرونده wp-config.php را توسط یک برنامه ویرایشگر (مانند notepad) باز کنید و اطلاعات لازم را در آن وارد کنید.
- پروندههای وردپرس را به میزبان خود منتقل کنید.
- اگر وردپرس را بر روی دامنه اصلی خود نصب میکنید (مثل http://example.com)٬ پروندهها باید در پوشهی ریشه (root یا www یا public_html) بر روی میزبان شما بارگذاری شوند.
- اگر میخواهید وردپرس را در یک پوشه نصب کنید (مثل http://example.com/blog)٬ باید نام پوشه wordpress که پروندهها در قرار دارند را به نام پوشهی موردنظر خود، تغییر دهید (در مثال بالا ما باید نام پوشه wordpress را به blog تغییر دهیم)؛ سپس پوشهی موردنظر را به میزبان خود منتقل کنید.
۶. به صفحه نصب وردپرس بروید (wp-admin/install.php) و مراحل نصب را انجام دهید.
- اگر وردپرس را بر روی دامنه اصلی خود نصب کردهاید٬ باید به نشانی http://example.com/wp-admin/install.php مراجعه کنید.
- اگر وردپرس را در یک پوشه (مثلاً blog) نصب کردهاید٬ باید به نشانی http://example.com/blog/wp-admin/install.php مراجعه کنید.
همین! وردپرس شما نصب و قابل استفاده است.
نصب وردپرس با جزییات
اول: دریافت و باز کردن فایل نصبی
در ابتدا باید آخرین نگارش وردپرس فارسی را از اینجا دریافت کنید. اگر از ویندوز استفاده میکنید٬ پیشنهاد ما این است که پروندهی Zip را دریافت کنید.
حجم وردپرس چیزی حدود سه مگابایت است. بعد از دریافت باید پرونده را از حالت فشرده خارج کنید. برای این کار میتوانید از برنامههایی مثل۷-zip یا WinRAR استفاده کنید.
نکته: ویندوز XP و ویستا و ۷ ، قادر هستند پروندههای فشرده Zip را بدون استفاده از برنامهی جداگانه باز کنند.
دوم: ساخت پایگاه داده و کاربر
شما در این مرحله باید یک پایگاهداده (database) بسازید. اطلاعاتی که در وردپرس ایجاد میکنید مانند ایجاد یک دسته، نوشتن یک مطلب، نظر یک مخاطب و… در پایگاهداده بر روی میزبان شما ذخیره میشود.
اگر یک پایگاه داده ساخته شده دارید می توانید از آن استفاده کنید …
نحوه ساختن دیتا بیس در سی پنل
اگر سایت شما دارای پانل “سی پنل ” است از این آموزشک که بخشی از راه اندازی وردپرس است می تواند به شما برای ساخت پایگاده داده ها یا DataBase کمک کند.
- وارد پانل هاست سی پنل شوید.
- نشان MySQL Database Wizard را در بخش DataBase انتخاب کنید.
- در Step 1. Create a Database نام دیتابیس را وارد کنید و مرحله بعد را انتخاب کنید.
- در Step 2. Create Database Users نام کاربری و رمز دیتابیس را وارد کنید. به یاد داشته باشید که از رمز عبور قوی استفاده کنید . بر روی Create User کلیک کنید.
- در Step 3. Add User to Database ، گزینه All Privileges را انتخاب کنید و به مرحله بعد بروید.
- در Step 4. Complete the task مقادیر نام کاربری، رمز عبوری و نام میزبان ( hostname ) را وارد کنید . (hostname معمولا localhost میباشد )
آموزش کامل ساخت دیتابیس در هاست cpanel
ساخت دیتابیس در دایرکت ادمین
- وارد پانل دایرکت ادمین شوید
- MySql Management را از بخش Domain Management انتخاب کنید.
- Create a new Database را از ستون کناری در کادر Options را انتخاب کنید.
- نام دیتا بیس، نام کاربری و رمز عبور آن را مشخص کنید.
- بر روی دکمه Create کلیک کنید.
سوم: ادیت پرونده wp-config.php
در مرحله اول که شما فایل های وردپرس را باز می کنید در پوشه اصلی فایلی به نام wp-config-sample.php می بینید. این فایل رو به wp-config.php تغییر نام داده و بوسیله ادیتور متن تان آنرا باز کنید ( مثل notepad ) ، حالا شما باید اطلاعات ساخته شده در مرحله دوم را به این فایل بدهید . بعد از باز کردن این فایل متن زیر را در این فایل می بینید :
شما در این بخش ۶ گزینه می بینید با نام های :
- نام دیتابیسی که در مرحله دوم ساختید.
- نام کاربری ساخته شده در مرحله دوم.
- رمز عبور تعریف شده برای کاربر ( ساخته شده در مرحله دوم ).
- نام هاست شما ( معمولا این مقدار localhost هست – اما نه همیشه ).
- نوع کاراکتر دیتابیس شما ( این مقدار معمولا utf8 هست ).
- تطبیق دیتابیس که باید مقدار آن خالی باشد.
توجه داشته باشید که شما نباید ۲ گزینه آخر یعنی DB_CHARSET و DB_COLLATE رو تغییر دهید. و در ۹۹٪ موارد هم نیازی به تغییر گزینه چهارم یعنی DB_HOST نیست. بنابراین بیشتر کار شما در این قسمت مربوط به پرکردن سه گزینه اول هست .
توجه داشته باشید که شما نباید خود این قسمت ها رو تغییر بدید ( چیزی که تغییر می کنه مقادیر این هاست . بطور مثال در این فایل مقدار DB_NAME که باید تغییر کند عبارتی است که در داخل ۲ کاراکتر ‘ و ‘ قرار دارد یعنی putyourdbnamehere .
بنابراین کار شما در نصب wordpress این هست که نام دیتابیس را در قسمت اول ، نام کاربری را در قسمت دوم و رمز عبور کاربر را در قسمت سوم وارد کرده و فایل را ذخیره کنید .
چهارم: بارگذاری پروندهها
در این مرحله باید فایل هایی که از حالت زیپ خارج کردید رو به همراه فایل تغییر یافته wp-config.php به روی هاست خود انتقال دهید . این کار بوسیله برنامه [[FileZilla]] براحتی قابل انجام است . در زیر ما تنها به چند نکته مهم اشاره می کنیم .
شما می تونید به سه حالت زیر وردپرس را نصب کنید :
- روی پوشه root ( اصلی ) که آدرس وبلاگ شما بدین صورت می شه : http://example.com
- روی یک دایرکتوری مثلا blog که آدرس وبلاگ شما بدین صورت می شود : http://example.com/blog
- روی یک ساب دومین مثلا wordpress که آدرس وبلاگ شما بدین صورت خواهد شد : http://wordpress.example.com
حالت اول :
در این حالت شما باید محتویات پوشه wordpress را که دانلود کردید بر روی پوشه root هاست خود آپلود کنید ( بطور مثال این پوشه
در cPanel پوشه public_html است ) .
حالت دوم :
در این حالت شما باید پوشه wordpress که محتویات لازم در آن قرار دارد را به نام دایرکتوری مورد نظر تغییر نام دهید ( در مثال ما باید پوشه wordpress را به blog تغییر نام دهید ) و سپس پوشه را بر روی هاست خود آپلود کنید .
حالت سوم :
در این حالت شما ابتدا باید یک sub domain بسازید ( به قسمت خرید هاست خود مراجعه کنید ) . پس از انجام این کار یک پوشه با نام sub domain که شما ساختید باید در پوشه اصلی هاستتون قابل مشاهده باشد . به آن پوشه مراجعه کرده و محتویات فولدر wordpress را در آن کپی کنید .
پنجم: اجرای فرآیند نصب wordpress
بوسیله مرورگرتان به قسمت wp-admin/install.php مراجعه کنید. آدرس این قسمت بسته به جایی که فایل ها را آپلود کردید متغیر می باشد. ما مرحله قبل ۳ نوع آپلود فایل ها رو توضیح دادیم. در این قسمت بسته به مرحله قبل آدرس قسمت wp-admin/install.php بدین صورت است :
حالت اول :
در این حالت شما باید به آدرس http://example.com/wp-admin/install.php مراجعه کنید .
حالت دوم :
مراجعه به http://example.com/blog/wp-admin/install.php ( در اینجا مثال blog فرض شده ) .
حالت سوم :
مراجعه به http://wordpress.example.com/wp-admin/install.php ( مثال wordpress فرض شده ) .
نکته مهم : استفاده از هاست اختصاصی وردپرس
برای عملکرد هرچه بهتر سایت ، توصیه می شود هاست مخصوص وردپرس تهیه نمایید: