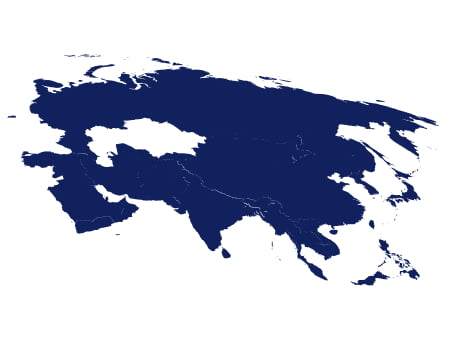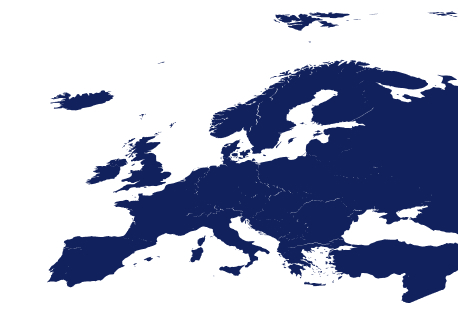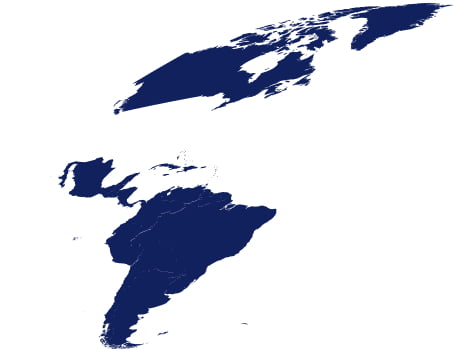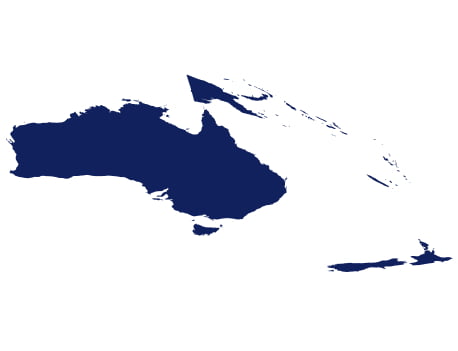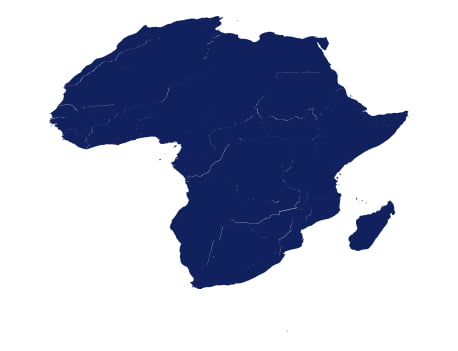آموزش نصب و راه اندازی IIS 7 , چرا IIS ؟ برای اینکه شما برای اینکه بتوانید وب سایت خود را در معرض استفاده دیگران قرار بدهید حتما نیاز به یک وب سرور دارید و در صورتیکه از ویندوز استفاده می کنید بهترین راهکار استفاده از IIS است .IIS در ویندوز سرور ۲۰۰۸ نسبت به نسخه های قبلی خود که ۵ و ۶ بودند بسیار تفاوت کرده است و امکانات زیادی مانند امکانات امنیتی به آن اضافه شده است . این نسخه جدیدی یگونه ای است که به نظر می رسد مایکروسافت توانسته در رقابت با Apache که یک وب سرور قدرتمند لینوکسی است گوی رقابت را بدست بگیرد و از نظر سرعت و کارایی از آن جلو بیافتد.

نصب و راه اندازی IIS 7
مایکروسافت با قرار دادن چندین امکان و قابلیت جدید به IIS قدم بزرگی در راه پیشرفت وب سرور خود انجام داد که به سه نوع از این قابلیت ها اشاره می کنیم :
۱- ساختار ماژولار :
در نسخه های قبلی IIS یا همه چیز باید با هم نصب می شد و یا هیچی نصب نمی شد ، اما در نسخه ۷ شما میتوانید فقط ماژول هایی را که مورد نیازتان هستند را انتخاب و نصب کنید وبا اینکار میتوانید لود سیستم و اختیارات را تا حد زیادی در اختیار خود بگیرید .
۲- رابط مدیریتی جدید:
نصب و راه اندازی IIS 7 رابط کاربری مدیریتی کاملا متفاوتی با نسخه های قبلی دارد که مدیریت هر وب سایت بصورت جداگانه را بسیار راحتتر کرده است و شما می توانید تنظیمات هر وب سایت را براحتی و بودن نیاز به اعمال تغییرات در وب سایت ها دیگر انجام دهید . همچنین در این نسخه شما این قابلیت را دارید که بتوانید تمامی وب سایت ها را بصورت یکجا توسط یک فایل متنی تنظیمات ویرایش کنید .
۳- وظایف به اشتراک گذاشته شده با مالکان وب سایت ها :
اگر سرور شما میزبان چندین وب سایت است ، شما میتوانید براحتی با استفاده از قابلیت delegation سرور وظایف را برای برنامه نویسان و یا مدیران وب سایت ها تقسیم کنید ، بدون دخالت در کار یکدیگر.
در این مقاله قصد داریم که موارد اولیه نصب و راه اندازی IIS 7 و اعمال تنظیمات اولیه و همچنین راه اندازی یک وب سایت استاتیک ساده را برای شما توضیح دهیم. پیشفرض در نظر میگیریم که شما ویندوز سرور ۲۰۰۸ را نصب کرده اید و از ادامه مسیر به توضیح نصب می پردازیم .
آموزش نصب و راه اندازی IIS 7 بر روی ویندوز سرور ۲۰۰۸
- از منوی start گزینه Administrative Tools و بعد Server Manager را انتخاب کنید .
- در Server Manager و در قسمت Scroll —- Roles Summary را بیابید و بعد Add Roles را کلیک کنید .
- ویزارد Add Roles شروع به فعالیت می کند و در اول کار به شما می گوید که برای Administrator یک رمز قوی انتخاب کنید ، برای کارت شبکه خود IP ثابت یا استاتیک تعریف کنید و سیستم عامل خود را نیز بروز نگه دارید و بسته های امنیتی را نصب کنید ( اینها پیشنهاد هستند و الزامی برای بعضی از آنها نیست ) .
- کلید Next را بزنید تا به صفحه Add Server Roles بروید ، بر روی Web Server) IIS) علامت یا تیک زده و بعد گزینه Next را بزنید .
- در صفحه بعد شما یک سری اطلاعات در خصوص IIS نصب شده و همچنین تعدادی لینک یا آدرس برای بدست آوردن اطلاعات بیشتر را مشاهده خواهید کرد . دکمه Next را بزنید .
- صفحه بعدی صفحه Select Role Services است ، این صفحه بسیار مهم است چرا که به شما امکان انتخاب سرویس های مورد نظر خودتان را که برای این کار مد نظر دارید را می دهد . وقتی در این قسمت بر روی هر ماژول کلیک می کنید اطلاعاتی در خصوص آن ماژول را در گوشه سمت راست صفحه مشاهده خواهید کرد . برای مثال ما از ماژول های زیر استفاده می کنیم :
۱- Static Content :
این قابلیت را به وب سرور می دهد که بتواند صفحه های استاتیک وب مانند صفحات HTML و همچنین تصاویر را منتشر کند .با استفاده از این قابلیت می توایند فایل هایی را که می خواهید کاربران به هنگام اتصال به سرور به آنها دسترسی داشته باشند را سرویس دهی کنید.
۲- Default Document :
به شما این اجازه را می دهد تا در صورتیکه کاربران در URL فایلی را تعریف نکرده باشند شما تنظیم کنید که یک فایل بازگشتی پیشفرض از طریق وب سرور ایجاد شود ، Default Document ها به کاربران اجازه می دهند که به آسانی و راحتتر از همیشه به وب سایت شما دسترسی پیدا کنند .
۳- HTTP Errors :
به شما این اجازه را می دهد که برای صفحه های خطا یا Error Pages که برای کاربران به هنگام ایجاد خطا نمایش داده می شود را مدیریت کرده و صفخات و پیام ها دلخواه خود را در آنها ایجاد کنید . با اینکار شما می توانید در هنگام بروز خطا در سرور یا حتی نرم افزار تحت وب خود کاربران خود را به خوبی مدیریت و نگهداری کنید .همیشه در این مواقع ایمیلی را در اختیار کاربران قرار دهید تا بتوانند با مدیران وب سایت در تماس باشند و مشکلات را با آنها در میان بگذارند .
۴- HTTP Redirection :
به شما این قابلیت را می دهد که در خواست های کاربران را به صفحه مورد نظر خودتان redirect کنید . زمانی از این قابلیت استفاده کنید که می خواهید کاربر درخواست خود را از مسیری که شروع کرده به مسیری که شما می خواهد هدایت شود . در مواقعی که شما قصد انجام تعمیرات بر روی وب سایت را دارید و یا اسم وب سایت شما طولانی است و برای کاربر نوشتن آن دشوار است و یا اینکه می خواهید کاربرانتان را به یک آدرس ایمن مثل https هدایت کنید این قابلیت بسیار می تواند مفید باشد .
۵- HTTP Logging :
امکان log برداری از فعالیت های این وب سرور را به شما می دهد . وقتی رویدادی در سیستم مربوط به وب سرور IIS رخ می دهد ، سرور به سرویس logging دستور می دهد تا مشخصات مربوط به آن log را در فایلی ذخیره کند تا برای بررسی در مراحل بعدی مورد استفاده قرار بگیرد. اینگونه log ها با log های معمولی سیستم تفاوت خاصی ندارند فقط تفاوت در اینجاست که خاص وب سرور طراحی شده اند .
۶- Request Filtering :
تمامی درخواست هایی که به سرور ارسال می شوند را بررسی کرده و با توجه به قوانین یا rule هایی که مدیر وب سرور تعیین کرده است می تواند بر روی آنها ف ی ل ت ری ن گ اعمال کند . بسیاری از حملات خطرناکی که به وب سرورها انجام می شود ویژگیهای مشخصی دارند ، مثلا طول URL یا درخواست بسیار بزرگ است و یا اینگه درخواست حاوی کدهای تخریبی است و امثال اینها ، با استفاده از این قابلیت میتوانید اینگونه حملات را شناسایی و از طریق این ماژول بصورت خودکار از بروز مشکل جلوگیری کنید .
۷- IIS Management Console :
کنسول مدیریتی IIS در حقیقت یک رابط کاربری برای برقراری ارتباط گرافیکی با محیط مدیریتی IIS است که تمام تنظیمات مدیریتی از این طریق انجام می شود . شما می توایند با استفاده از IIS Management Console مدیریت وب سایت هایی را که هم بصورت local و هم بصورت remote در جای دیگری بر روی وب سرور IIS نسخه ۷ قرار دارند را مدیریت کنید . برای مدیریت FTP و SMTP شما باید IIS Management Console نیخه ۶ را نصب کنید .
۷-کلید Next را بزنید تا به صفحه Confirm Installation Selection بروید و تنظیمات نهایی خود را برای نصب تایید کنید .
۸- کلید Install را بزنید و پروسه نصب را آغاز کنید .
۹-بعد از اینکه فرآیند نصب به اتمام رسید صفحه Installation Results را مشاهده خواهید کرد ، کلید close را برای اتمام فرآیند نصب بزنید.
۱۰-در پنجره Server Manager و در قسمت Roles Summary شما باید الان IIS Web Server را مشاهده کنید .
۱۱- خوب بریم سراغ نصب وب سایت : از منوی start به قسمت administrative tools و قسمت Internet Information Service (IIS) Manager بروید و بر روی آن کلیک کنید .
۱۲- وقتی کنسول مدیریتی IIS باز شد ، قسمت web server را باز کنید و بعد از آن پوشه sites را باز کنید . بر روی پوشه sites راست کلید کرده و گزینه Add Web Site را بزنید .
۱۳- در قسمت Add Website یک سری تنظیمات مقدماتی برای استفاده از وب سایت استاتیک داریم که با هم مشاهده می کنیم :
۱.Site Name :
اسم وب سایت شما یا همان اسم دامنه یا دامین شما است ، مثلا https://www.novinhost.org/
۲.Physical Path :
مسیر فیزیکی قرار گرفتن فایل های مربوط به وب سایت را مشخص می کند ، اگر این مسیر هنوز ایجاد نشده است از همین کنسول میتواندی آنرا ایجاد کنید و فایل های مربوط به وب سایت را در آن قرار دهید .
۳.Type :
اگر سایت شما از سیستم ایمنی SSL استفاده می کند در این قسمت باید تعیین شود که SSL دارد یا نه .
۴.IP Address :
از لیست باز شونده آدرس IP مورد نظر خودتان برای وب سایت را تعیین کنید و در صورتیکه مطمئن نیستید گزینه All Unassigned را بزنید تا تنظیمات پیشفرض ملاک قرار بگیرند.
۵.Domain Names :
اگر می خواهید وب سایت شما به نام های دیگر هم پاسخگو باشد و به آنها جواب دهد می توانید آنها را تعیین کنید .
خوب الآن وب سرور شما اماده فعالیت است و کافیست که فایل های مربوط به وب سایت خود را در قسمتی که در Physical Path تعیین شده قرار داده و فایل اصلی را با عنوان index.html در آن قرار دهید و براحتی می توایند با استفاده از آدرس IP تخصیص داده شده و یا نام دامنه به آن دسترسی داشته باشد.
برای کسب اطلاعات در مورد خدمات ارائه شده توسط نوین هاست ، از جمله ثبت نام دامنه ، خرید هاست ، سرور مجازی در لوکیشن های مختلف ، سرور اختصاصی ، هاست ایران ، هاست اشتراکی و راه حل های هاستینگ ، به www.novinhost.org مراجعه کنید یا با شماره ۴۹۶۲۴ تماس بگیرید تا با یکی از اعضای بخش فروش ما صحبت کنید. پیروز و سر بلند باشید.