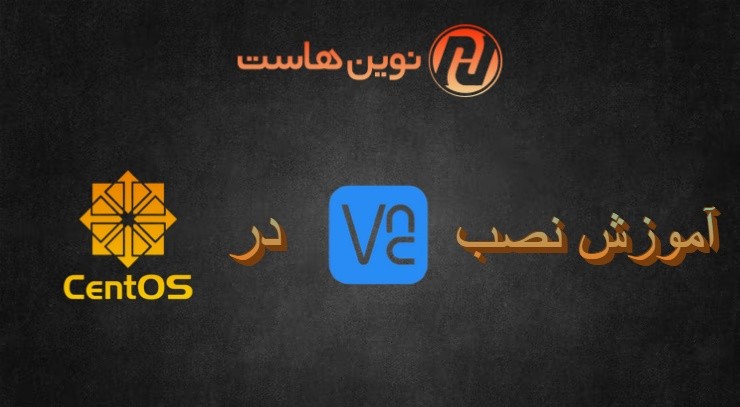VNC که مخفف Virtual Network Computing است، یک سیستم گرافیکی برای دسترسی از راه دور به دسکتاپ یک سرور یا کامپیوتر دیگر میباشد. این ابزار مخصوصاً در سرورهای مبتنی بر لینوکس مانند CentOS و دیگر توزیعهای شبه UNIX کاربرد فراوانی دارد. در حالی که کاربران ویندوز از Remote Desktop Connection یا RDC استفاده میکنند، کاربران لینوکس اغلب از VNC بهره میبرند تا بهصورت گرافیکی به سرور متصل شوند و به آسانی عملیات مدیریتی خود را انجام دهند. در این آموزش قصد داریم نصب و پیکربندی VNC Server را روی سیستم عامل CentOS 5.6 بهصورت کامل توضیح دهیم. این راهنما مناسب افرادی است که به دنبال روشی بهینه با مصرف حداقلی منابع سیستم هستند.
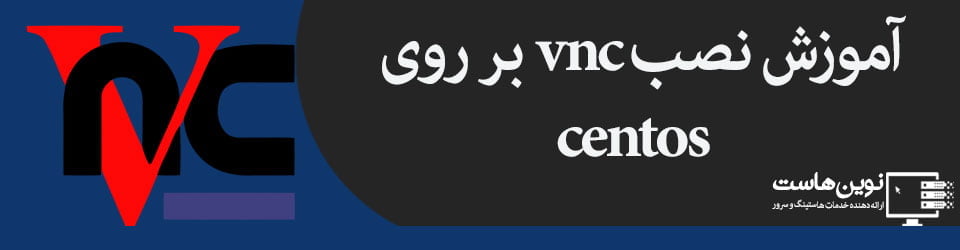
مراحل نصب VNC Server روی CentOS
1. نصب بستههای مورد نیاز
برای نصب VNC Server به همراه محیط دسکتاپ گنوم، دستور زیر را در ترمینال وارد کنید:
yum install vnc-server gnome-desktop xorg-x11-xinit xterm gnome-applets gnome-session gnome-themes gnome-panel gdm firefox dbus-x11
2. ایجاد کاربر جدید برای استفاده از VNC
یک کاربر معمولی بسازید و پسورد آن را تنظیم کنید:
adduser johndoe
passwd johndoe
su - johndoe
vncpasswd
ls .vnc
exit
در اینجا vncpasswd پسورد لازم برای اتصال به سرور VNC را تنظیم میکند.
3. پیکربندی فایل vncservers
به عنوان کاربر ریشه، فایل پیکربندی VNC را ویرایش کنید:
nano /etc/sysconfig/vncservers
خط زیر را به فایل اضافه کنید تا کاربر تعریفشده به لیست کاربران مجاز سرور VNC اضافه شود:
VNCSERVERS="1:johndoe"
4. اجرای اولیه VNC برای تولید فایلهای مورد نیاز
سرویس را اجرا و سپس متوقف کنید تا فایلهای پیکربندی اولیه ساخته شوند:
service vncserver start
service vncserver stop
su - johndoe
ls .vnc
در این مسیر باید فایلهایی مانند xstartup، passwd و فایلهای لاگ ایجاد شده باشند.
5. ویرایش فایل xstartup برای راهاندازی محیط گنوم
برای تنظیم محیط دسکتاپ گنوم، فایل .vnc/xstartup را ویرایش نمایید:
nano .vnc/xstartup
محتوای فایل را به شکل زیر تغییر دهید:
#!/bin/sh
unset SESSION_MANAGER
exec /etc/X11/xinit/xinitrc
[ -x /etc/vnc/xstartup ] && exec /etc/vnc/xstartup
[ -r $HOME/.Xresources ] && xrdb $HOME/.Xresources
xsetroot -solid grey
vncconfig -iconic &
xterm -geometry 1024x768 -ls -title "$VNCDESKTOP Desktop" &
gnome-session &
تغییرات را ذخیره کرده و خارج شوید.
6. راهاندازی مجدد
به عنوان کاربر root به محیط بازگردید و سرویس را دوباره راهاندازی کنید:
exit
service vncserver start
7. اتصال به سرور با TightVNC
برای اتصال به سرور VNC میتوانید از نرمافزار TightVNC Client استفاده کنید. پس از نصب و اجرای برنامه، فرم اتصال به شما نمایش داده میشود. در قسمت سرور، آدرس IP سرور مجازی خود را به صورت زیر وارد کنید:
192.168.1.100:1
پس از کلیک روی گزینهٔ اتصال (Connect)، از شما پسورد درخواست میشود. این همان رمزی است که در مرحلهٔ vncpasswd تعیین کردید.
نوین هاست، یار نوین شماست
با استفاده از این راهنما توانستید VNC Server را بهسادگی روی CentOS نصب و پیکربندی کنید. این روش نهتنها دسترسی گرافیکی به سرور را برای کاربران تازهکار آسانتر میکند، بلکه مدیریت از راه دور را به شکلی حرفهای و کاربردی ممکن میسازد. اگر به دنبال یک تجربهٔ کاربری آسان، مطمئن و پایدار برای مدیریت سرور مجازی خود هستید، نوین هاست همیشه کنار شماست تا بهترین خدمات میزبانی و پشتیبانی را ارائه دهد.